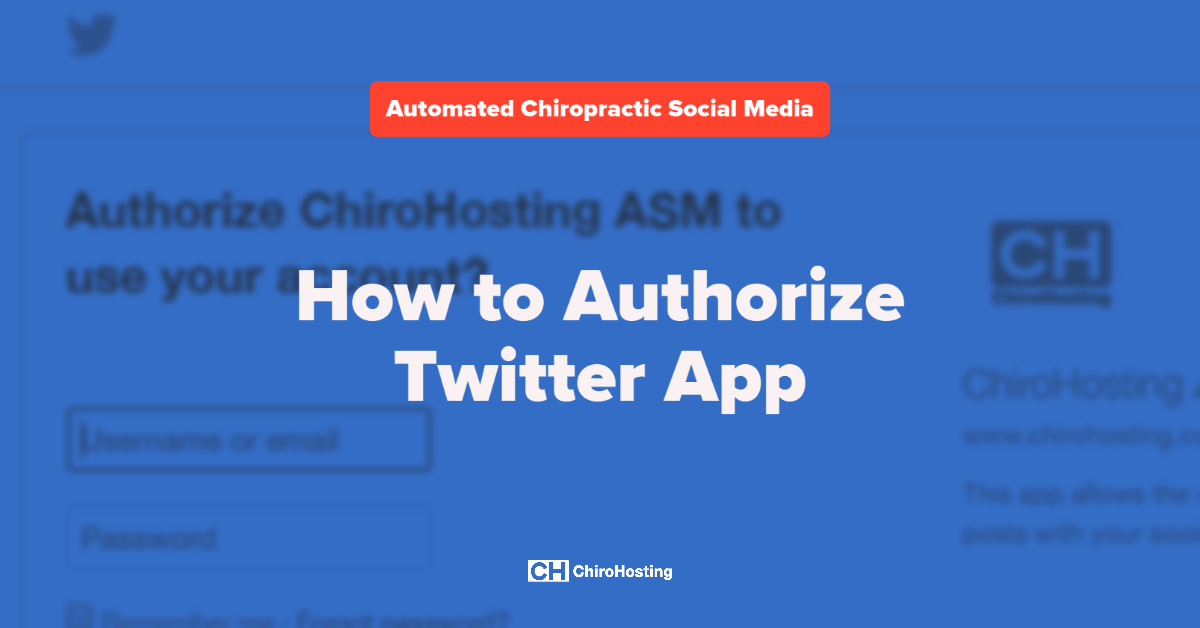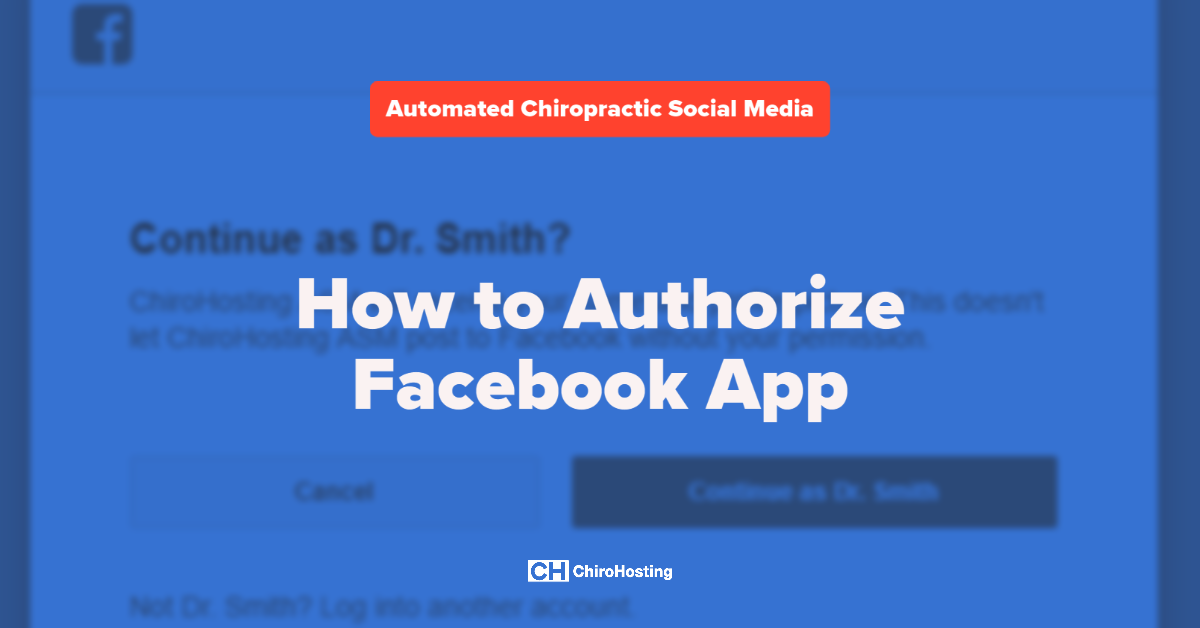This article walks through the steps to authorize the ChiroHosting app to enable Automated Chiropractic Social Media posting to your Google My Business Posts.
In order to complete this task, you will need to have the following:
- Active subscription for Automated Chiropractic Social Media
- Login credentials for your ChiroHosting account
- Login credentials for your Google account linked to your Google My Business Location
Log In to Your Client Account
- Log in to your ChiroHosting client account
- From your client area Dashboard, locate Manage Automated Social Media
- Click the Manage button
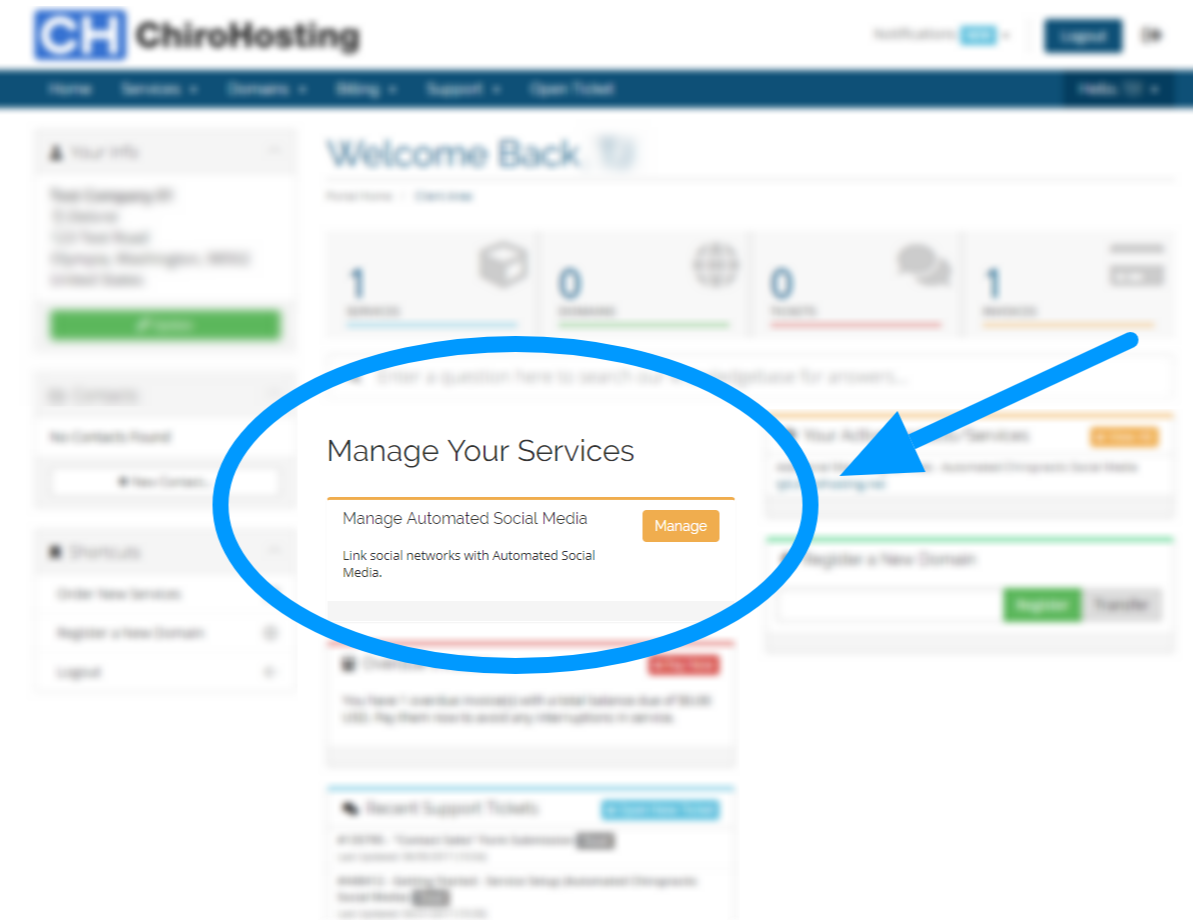
Sign in With Google
- From the Manage your Automated Social Media page, locate the Google My Business section
- Click the Sign in with Google button

Allow Access
- You will be redirected to Google to log in and authorize access to your business listing on Google.
- Enter your Google Username or email and Password
- Click the Allow button
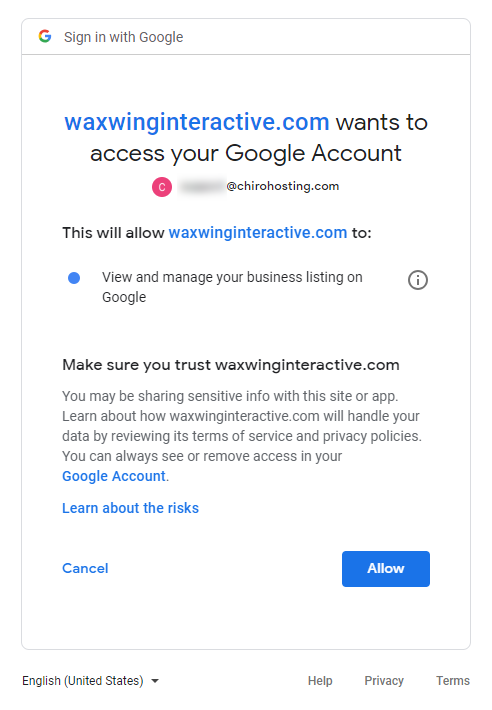
Link and Configure Your Google My Business Feed
Link Google My Business Location
- You will be redirected back to your ChiroHosting Client Area > Manage your Automated Social Media
- Click the Link button for the location you want to connect
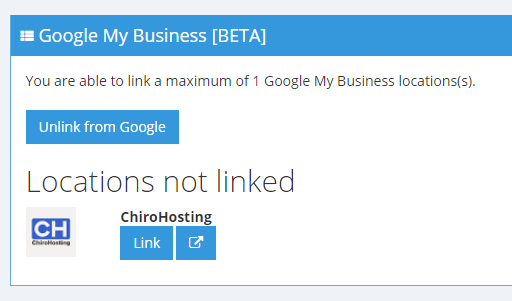
Configure Feed
- A modal will open for you to configure your new link's categories and posting schedule.
- Categories: Select checkboxes of post categories that you want to share
- Schedule: Select checkboxes of days on which you want to share posts
Checkboxes: ☑ is enabled; ☐ is disabled
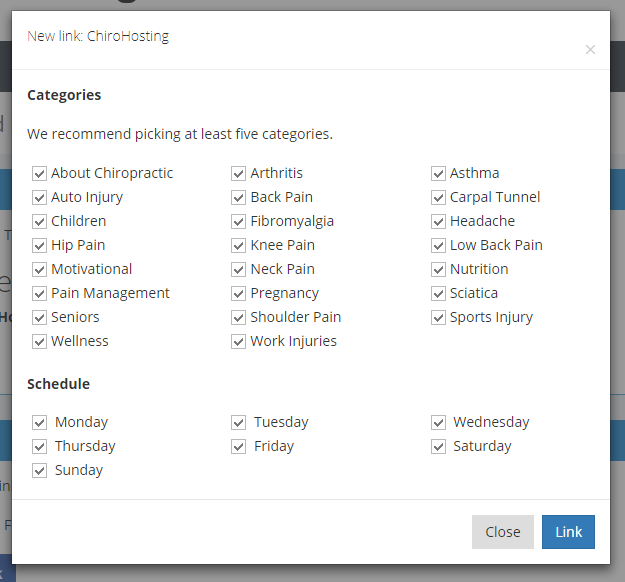
FINISHED: Google My Business Location Is Linked
You have successfully linked your Google My Business Location and Automated Social Media service.
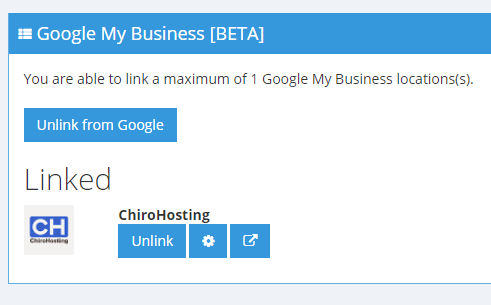
Managing Your Linked Google My Business Location and Feed
- Disconnect your Google My Business Location from your Automated Social Media service by clicking the "Unlink" button.
- Manage your Categories and Schedule settings by clicking on the gear icon.
- Visit your Google My Business Location page by clicking the open in new window icon.